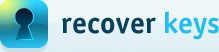Remote scanning
Searching for License Keys
1. In Recover Keys, click the 'Select computers' button ![]() on the Toolbar to open Select computers dialog box.
on the Toolbar to open Select computers dialog box.
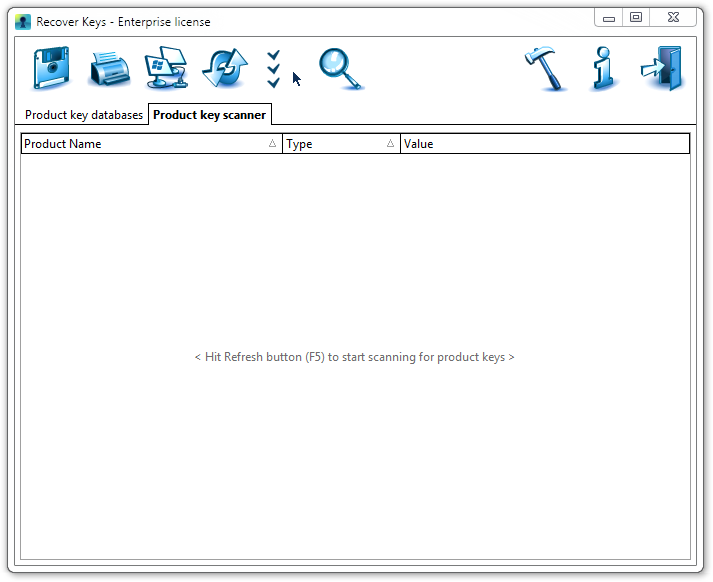
2. In the 'Select computers' dialog box, you can do one of the following:
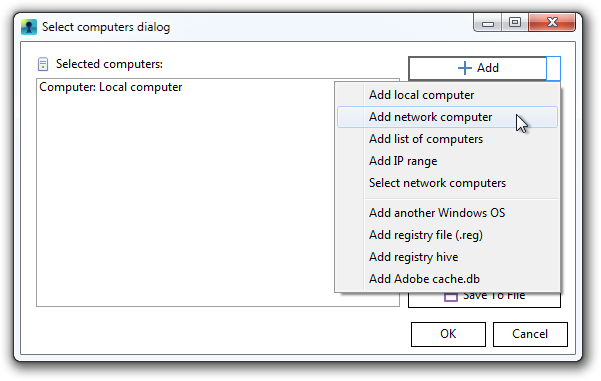
Add single remote computer
- In the 'Select computer' dialog box, click 'Add'.
- In the 'Add single remote computer' dialog box, type computer Name or IP address, User name and Password in the corresponding fields, and click OK.
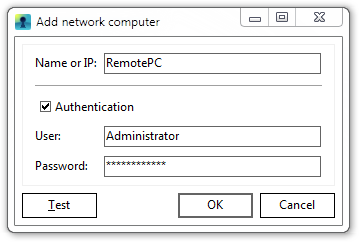
Add list of computers
- In the 'Select computer' dialog box, click the arrow to the right of the 'Add' button and select 'Add list of computers'.
- In the 'Add single remote computer' dialog box, type computer Name or IP address, User name and Password in the corresponding fields, and click OK.
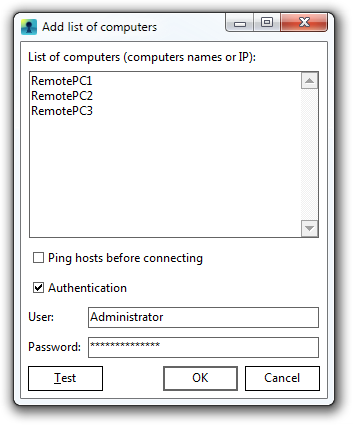
Add IP range
- In the 'Select computer' dialog box, click the arrow to the right of the 'Add' button and select 'Add IP range'.
- In the 'Add single remote computer' dialog box, type computer IP address range, User name and Password in the corresponding fields, and click OK.
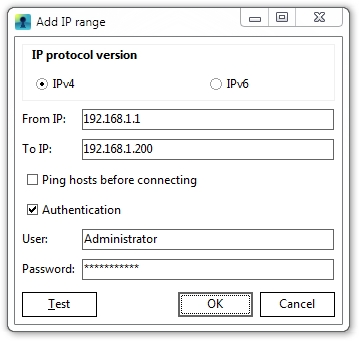
Add another Windows system
If more than one Windows system is installed on your computer, you can also scan it for license keys.
- In the 'Select computer' dialog box, click the arrow to the right of the 'Add' button and select 'Add another Windows system'.
- In the 'Browse for Folder' dialog box, select 'Windows system location' and click OK.
Add another registry hive
If you have more than one registry hive on your computer, you can also scan it for license keys.
- In the 'Select computer' dialog box, click the arrow to the right of the 'Add' button and select 'Add another registry hive'.
- In the 'Open' dialog box, select registry hive location and click 'Open'.
To edit the list of added computers
- Click on the computer name in the list, then click 'Edit'.
- Edit the information and click OK to save changes.
To remove computer from the list
- Click on the computer name in the list.
- Click 'Remove' to remove the selected computer.
To save current list of added computers to a file
- Click 'Save to File'.
- Type or select the file name and click 'Save'.
To load a list of computers previously saved into a file
- Click 'Load from File'.
- Type or select the file name and click 'Open'.
3. Click OK to save your changes and start searching for keys.
After Recover Keys has performed the search, the results are split into sections and displayed in the Product keys list area. Three columns are displayed. When you click the right mouse button anywhere in the Product list area, the context menu will appears. For more information, please read the Context menu / Product list section.
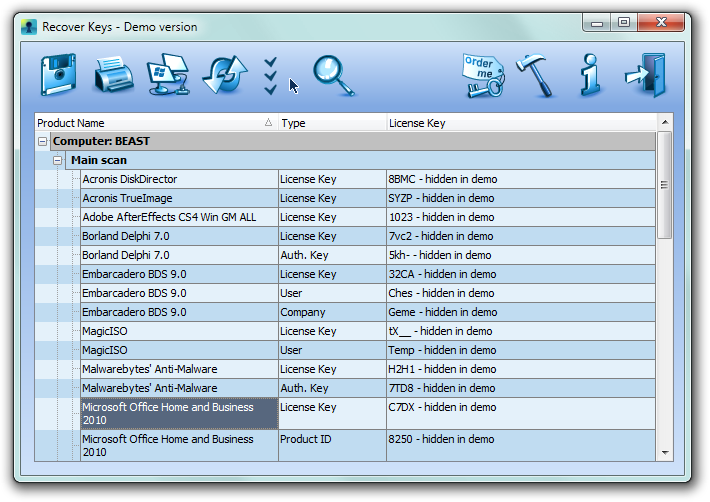
The trial version will only display the four letters/numbers of the Product Key.
To save or print the list of license keys, go to Printing and Saving the License Information section of this Help.