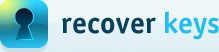Quick Searching for License Keys
When you launch Recover Keys, the Select action dialog box is displayed. In the Select action dialog box, click respective button to select an action.
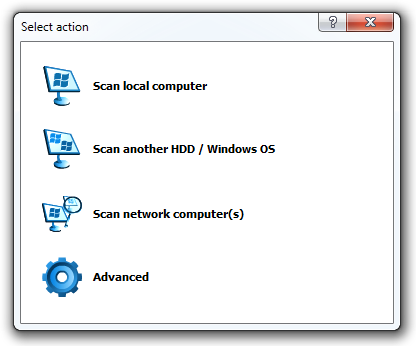
Scan local computer
- In the 'Select action' dialog box, click 'Scan local computer'.
- Recover Keys starts searching for product license keys automatically. After Recover Keys finishes scanning local computer, the results will be displayed in the 'Product list' area.
Scan network computer(s)
Select this action if you need to combine several actions, for example to search for product keys on local computer and on a single remote computer. To scan multiple computers:
- In the 'Select action' dialog box, click 'Scan network computer(s)'.
- In the 'Select remote action' dialog box, click on the action you would like to perform, rather to scan single remote PC or IP range or entire network.
NOTE. Full description of the 'Select computers' dialog box options is provided in Searching for License Keys section of this Help.
Scan another HDD / Windows OS
If more than one Windows system is installed on your computer, you can also scan it for license keys:
- In the 'Select action' dialog box, select 'Scan another HDD / Windows OS'.
- In the 'Browse for Folder' dialog box, select Windows system location and click OK.
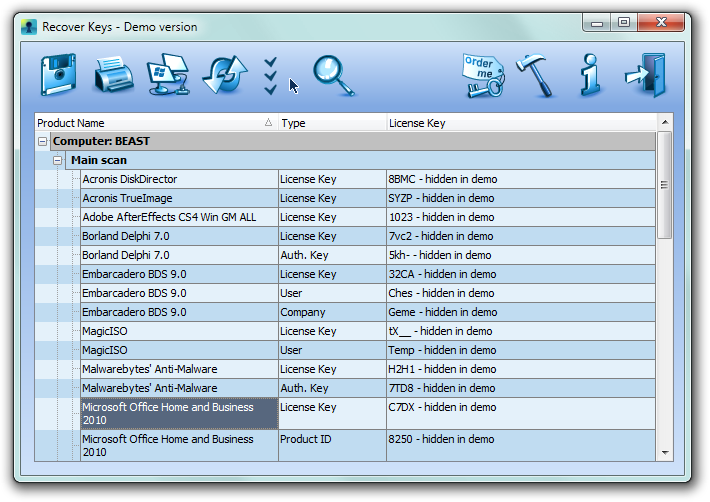
The trial version will only display the four letters/numbers of the Product Key.
To save or print the list of license keys, go to Printing and Saving the License Information section of this Help.