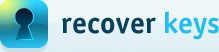How to scan Acronis TrueImage backups for product keys?
Acronis TrueImage provides great way of backing up your entire system / HDD or disk drive. It is possible (and in fact very easy) to scan TrueImage *.TIB file for product keys with Recover Keys.
First, you will have to mount *.TIB file as a disk drive letter. For that run "Mount Image" utility, which is located at Start => Programs => Acronis => Acronis True Image Home => Tools and utilities => "Mount image".
Mount wizard dialog will appear, as on the picture below:
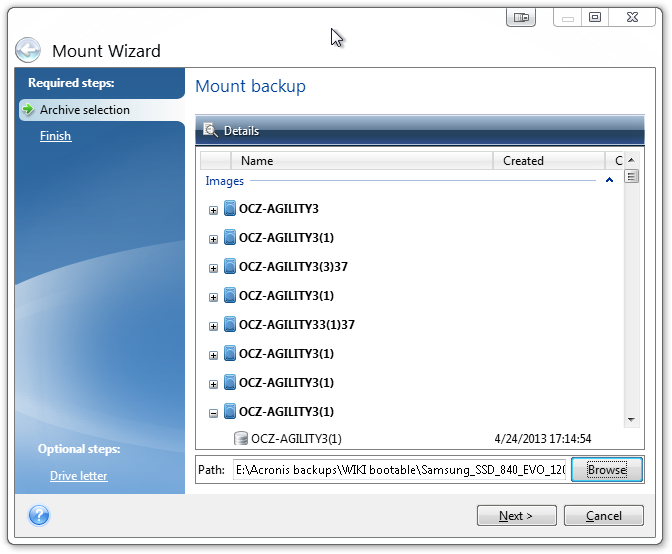
Click "Browse" and select TIB file you want to use. Click "Next" and select drive letter you want it to be.
NOTE: It is important to mount it in read-write mode in order for Recover Keys to work properly. For that you will have to select "Mount the partitions in the read-write mode" check-box, which is not
pre-selected by default. Like on the picture below:
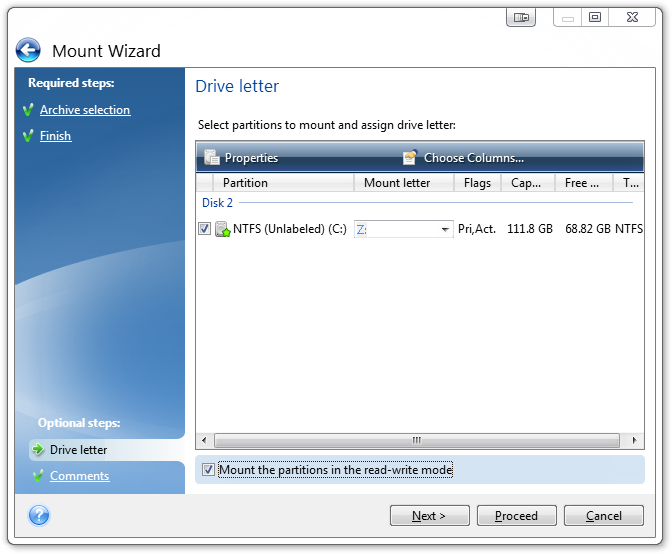
In case more than one disk drives are stored in TIB file, choose one where Windows OS is installed. Click "Next" or "Proceed" and wait until Acronis TrueImage will mount backup as a disk drive letter.
When it's done - you'll see message box like this:
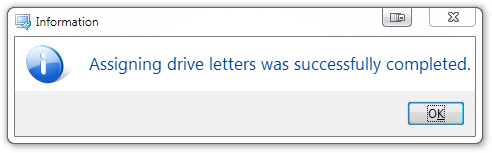
Now, you have to launch "Recover Keys" and select "Scan another HDD / Windows OS" from this dialog:
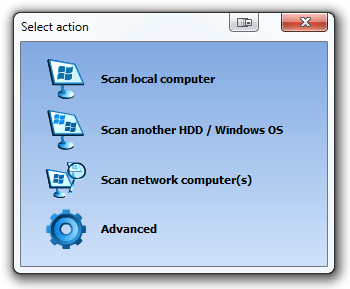
Then select path to WINDOWS folder. Like in picture below (G:\Windows\) and click OK.
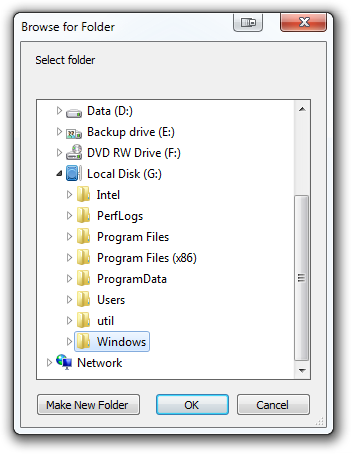
Recover Keys will start to scan TIB file for product keys and it might take some time. Performance might be slow, in case TIB backup file was encrypted or compressed. When done,
you will see results similar to results below:
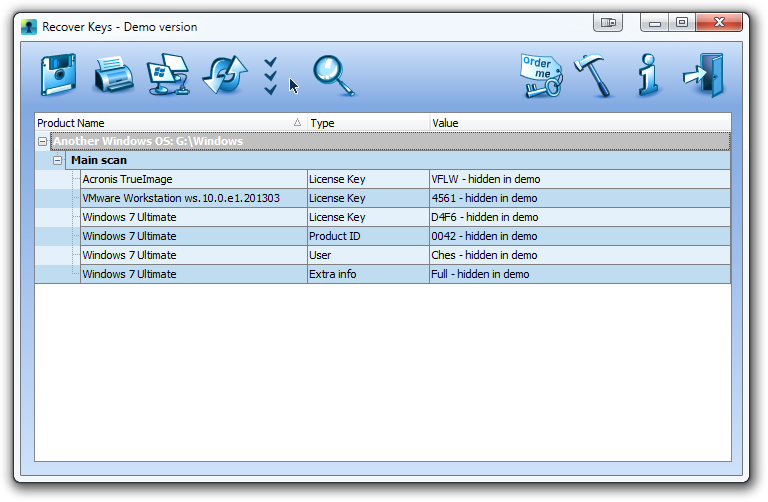
After all data you needed was recovered, don't forget to "Unmount" mounted disk drives in same "Mount Image" utility.